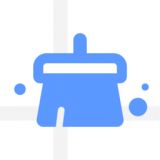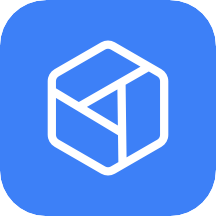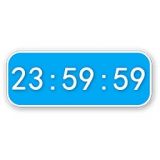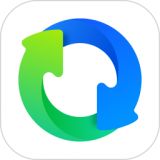应用介绍
teamviewer永久免费版是一款非常好用的远程桌面软件,用户可以使用这款软件轻松的远程控制各种设备,电脑手机pad等等,操作简单功能强大并且非常的安全可靠,带给你完全不一样的远程操作体验,并且软件完全免费,感兴趣的话不妨下载试试!
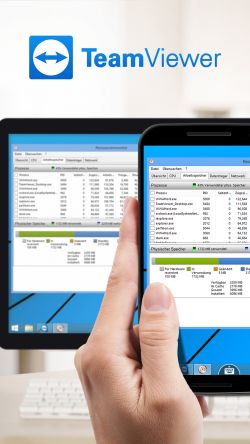
软件官方简介
TeamViewer是一款功能强大的远程连接软件,它允许用户跨越地理界限,通过任何防火墙和NAT代理的后台,实现远程控制、桌面共享和文件传输等任务。
软件有哪些功能
远程控制:
用户可以在任何地点,通过TeamViewer app远程控制另一台计算机或移动设备,就像在现场操作一样。
支持即时远程控制,客户端无需安装任何程序,只需在两台设备上同时运行TeamViewer即可建立连接。
远程支持:
为IT专业人员和团队提供快速远程支持,解决技术缺陷、系统错误和软件查询等问题。
允许远程访问和支持Android与iOS设备,通过计算机或移动设备即可解决移动设备上的问题。
远程访问和工作:
消除地理位置带来的不便,用户可以在家轻松处理各种工作,如运行服务器维护、调查系统错误等。
无需VPN即可安全地进行远程访问,只需点击几下鼠标即可访问设备、文件和应用程序。
软件特点介绍
移动设备支持:
随时、随地支持移动设备和商业级设备,如智能手机、平板电脑、销售终端(POS)设备、查询机甚至数字标牌。
提供对127家移动设备、操作系统和嵌入式设备制造商的支持(截至最新数据),覆盖范围广。
远程管理:
提供远程监控和管理功能(RMM),助力提供快速、高效的IT支持。
详细了解设备信息,开展设备的管理、监控和保护工作,提升咨询台服务品质。
teamviewer怎么远程控制电脑
1、获取被控端信息
打开TeamViewer:
在被控端电脑上打开TeamViewer软件。
软件会自动生成一个唯一的ID和密码(注意:这个密码每次启动软件时都可能会随机生成,因此请及时记下并妥善保存)。
提供ID和密码:
将被控端电脑的TeamViewer ID和密码告知控制端用户。
2、建立远程连接
在控制端电脑上打开TeamViewer:
输入被控端电脑的TeamViewer ID到“伙伴ID”输入框中。
在“密码”输入框中输入被控端电脑的密码。
点击连接:
点击“连接到伙伴”按钮(或类似的连接按钮),TeamViewer将尝试建立远程连接。
确认连接(如果需要):
如果被控端电脑设置了需要确认连接,则控制端将收到一个连接请求,需要被控端用户同意后才能建立连接。
3、开始远程控制
远程桌面:
连接成功后控制端用户将可以看到被控端电脑的桌面。
使用鼠标和键盘对被控端电脑进行操作,就像在本地操作一样。
使用其他功能:
TeamViewer还提供了文件传输、语音通话、聊天等多种功能,可以在远程控制窗口的顶部菜单栏中找到并使用。
4、结束远程控制
断开连接:
当远程控制任务完成后,点击顶部菜单栏中的“断开”按钮,即可结束远程连接。
5、注意事项
确保安全:
在使用TeamViewer进行远程控制时,请确保网络环境安全,避免在公共或不安全的网络下使用。
定期更新TeamViewer软件及其相关组件,以获取更好的性能和安全性。
保护ID和密码:
妥善保管TeamViewer的ID和密码,避免泄露给未经授权的用户。
合理分配资源:
在进行远程控制时,请合理分配带宽和资源,避免对被控端电脑的性能和网络造成过大的负担。
通过以上步骤您可以轻松地使用TeamViewer实现远程控制电脑的需求。
软件截图
下载地址
本类排行
-
1

e站绿色版本1.9.8.7官方版下载
系统工具 / 20.8MB
详情 -
2

全民清理王app下载
系统工具 / 23.47MB
详情 -
3

波波浏览器蓝色版下载
系统工具 / 131.39MB
详情 -
4
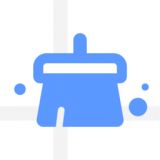
爱清理优化助手安卓免费下载
系统工具 / 30.95MB
详情 -
5
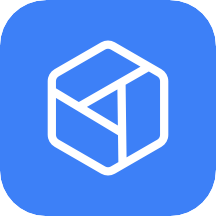
系统优化助手安卓版下载
系统工具 / 27.4MB
详情 -
6

mt管理器安卓手机版下载
系统工具 / 16.74MB
详情 -
7

疯看浏览器赚钱版下载
系统工具 / 35.53MB
详情 -
8
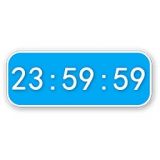
时间窗app最新版下载桌面
系统工具 / 82.1MB
详情 -
9

每日清理大师软件下载
系统工具 / 16.88MB
详情 -
10
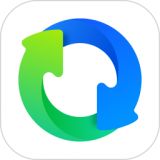
qq同步助手恢复联系人下载
系统工具 / 81.36MB
详情